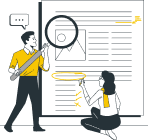SharePoint On-Premises to SharePoint Online Migration
You may move material from on-premises SharePoint sites to Microsoft 365 using the free and simple-to-use SharePoint Migration Tool (SPMT).
To benefit from the most recent collaboration, intelligence, and security technologies in Microsoft 365, migrate your SharePoint Server sites and content. Microsoft SharePoint’s contemporary experience elements are intended to be engaging, adaptable, and effective.
When users purchase Office 365 Business and enterprise plans, they get several Microsoft applications like Exchange, Teams, SharePoint, etc. The complete MS Office Suite is also available to increase your productivity and business efficiency.
SharePoint Online is the cloud-based incarnation of the SharePoint on-premises application that helps the business create, manage, verify the contents, and facilitate collaboration. It strengthens teamwork, finds essential information quickly, and establishes a collaboration infrastructure for the whole organization.
Also, when you purchase an Office 365 subscription, you need to migrate from SharePoint on-premises to SharePoint Online directly. Microsoft developed a unique tool for making the migration job easier by moving the on-premises data to SharePoint Online and OneDrive.
You can migrate the data towards SharePoint, OneDrive, and Teams from the following sources –
- SharePoint on-premises server 2019, 2016, 2013, and 2010.
- SharePoint Foundation 2013 and 2010.
If you visit the following URL, you can see a brief introduction to the tool that migrates data from SharePoint Server 2016, 2013, and 2010. The other source files are Network and local file shares. https://spmt.sharepointonline....
If you click the Install button, it will install on your computer, and later you can start working on it.
Permissions
Site Admin: To migrate a complete SharePoint Site, the Site Administrator should log in to the tool.
Global and SharePoint Admin: To migrate data at an organizational level, the Global or SharePoint Administrator should log in to the tool.
- Once you have logged in with your account in the tool, you can choose ‘Start your first migration.’
- Select SharePoint Server and enter the Site URL where your source data is present. Then click Next.
NOTE – The Proxy connection will not connect with the SharePoint Migration Tool. - Enter the username and password of the SharePoint site. The account should have the permissions mentioned above. Then click Sign in.
NOTE – Once the user has signed in to the tool, it will not require input credentials again. - Select the document library consisting of essential files. The dropdown option will include all the available choices.
- Select the SharePoint site URL of the destination account where you want to migrate the source site data.
- Choose the document library of the destination SharePoint site.
- Select Add, and the task will add to the migration list. Similarly, you can create more such tasks.
Migrate Files From a Local File Share
- To migrate only files from a local file share, you need to sign in to the SharePoint Migration Tool.
- Click ‘Start your first migration,’ there select File Share.
- Input the source path of the local file share where the data is present. Click Next.
- Input the destination site URL of SharePoint where you want to migrate the data. Click Next.
- Select the document library from where the data will be selected. Click Next.
- The task will add to the migration list, and you can create more tasks similarly.
- Once you have reviewed the selected data, then you can click Migrate option.
Bulk Migration Using CSV File
When the number of sites is too many, and you cannot move them individually, you should create a CSV file containing the data of all the source and targeted sites.
Open MS Excel on your system and create the following types of columns-
Column A “Source” |
The on-premises SharePoint Server site URL. It is mandatory. |
Column B “Source DocLib” |
The name of the SharePoint Server document library. It is optional. |
Column C “Source SubFolder” |
The name of the subfolder in the document library. It is optional. |
Column D “Target Web” |
The destination SharePoint site URL. It is required and mandatory. |
Column E “Target DocLib” |
The name of the document library with the SharePoint site for the destination account. It is required and mandatory. |
Column F “Target SubFolder” |
The name of the subfolder in the document library. It is optional. |
- Now, start the SharePoint Migration tool and choose the option to ‘start your first migration.’
- Select the option for ‘JSON or CSV file for bulk migration.’
- Input the full path of the CSV file where the data is present. Click Add.
- Input the URL of the SharePoint site for the destination. Click Next.
- Enter the location of the complete CSV file, and click Add.
- If you want to add more files for migration, click ‘Add a source’ and click Next.
- Review the previous settings and click Migrate. The migration will start.
Professional Method
The SharePoint Migration tool from Microsoft can accomplish the migration, but it requires well-maintained hardware resources, proper settings, and various permissions. So, you should use professional software that supports both SharePoint (on-premises and online) and migrate data both ways.
FAQs
Q. Can I schedule migration using Microsoft’s SharePoint migration tool?
A. No, the Microsoft tool does not provide such benefits.
Q. Does the Microsoft SharePoint Migration tool support other migrations like Microsoft Teams and Google Drive?
A.
Yes, it can migrate data from such platforms.
Conclusion
The manual method to migrate SharePoint data using the Microsoft tool will migrate the data, but there are several limitations. You should use SharePoint Migration and overcome the manual method’s limitations. The software can handle unlimited migration supporting different platforms. It can also migrate data from SharePoint Online to on-premises. So, you get great flexibility with the tool.