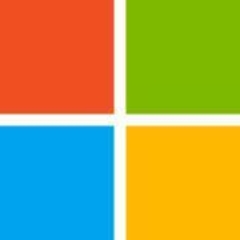We use this solution to provide visualization for our two main server clusters; one that hosts most of our production virtual machines, and another that hosts Active Directory and the Exchange platforms.

We use this solution to provide visualization for our two main server clusters; one that hosts most of our production virtual machines, and another that hosts Active Directory and the Exchange platforms.
We appreciate how easy this solution is to implement on standalone severs.
Some of the license options available with this product allow for upgrades to be carried out without having to incur extra charges.
We would like to have a cloning function added to this product.
We have been using this solution for six years, and are using the 2012 R2 release version.
We have found this solution to be quite stable in our experience.
This solution is scalable if the new server, or new node, is prepared identically to the existing cluster that it will be added to. The product also requires the same user accounts and service accounts that exist currently to be created, and for some shared storage to be in use.
The support for this solution is mostly good; they are reactive and always solve small issues. However, we have had some problems with more complicated issues taking a long time to be fixed.
The initial setup of this solution on a standalone server is quite straightforward. However, if you want to create a cluster of hosts, then you have to configure a large number of requirements and liaise with a lot of different systems teams, which makes it challenging.
This solution was implemented using a team provided by our third-party reseller.
We rent our licenses for this solution, which means that we also have access to premium-level support. The rental cost is payable annually and includes a number of products that work with this solution. It also allows us to run unlimited virtual machines without needing a license for each one.
We would recommend that any organization considering this solution looks at the range of software they are currently running, to ensure complete compatibility and allow for easy migration to this product.
I would rate this solution an eight out of ten.
The most valuable feature of Hyper-V is the replica service.
Hyper-V requires improvement with manageability.
We have been using Hyper-V for two years.
This solution is stable.
We are running Hyper-V on-premise, so the scalability is limited.
We rely on Microsoft inputs for Hyper-V, at times it is a bit difficult to get the information that we want.
The initial setup of the solution is straightforward.
We deployed Hyper-V in-house. We have two people dedicated to the maintenance of the solution.
Hyper-V is part of Windows Server, so there are no extra costs for the product.
Anyone considering implementing Hyper-V into their organization should do so in a way that allows for upgrades at a later stage.
Overall, I would rate Hyper-V an eight out of 10.
Our organization is a financial institution in the banking industry. We use Hyper-V for network virtualization and storage and application virtualization. There are five or six users of the solution.
The most valuable feature of the solution is storage virtualization.
Hyper-V has limitations. When one server or one virtual machine fails, or one is turned off, the virtualization stops, and we have to initiate again with human intervention.
In the next release, I would like to see virtualization replication added.
I have been using Hyper-V for five years.
Hyper-V is scalable.
Customer support for Hyper-V is good. I would rate the support a four out of five.
Positive
No setup of Hyper-V is required. It is a feature of Windows Server 2016 and 2012.
I would rate the solution an eight out of ten.
Our primary use case is for a UAT environment, for test purposes. We are users and I'm the COO.
The solution is stable and the cost is reasonable.
We're missing quite a lot of features on Hyper-V and I'd like to see more flexibility in terms of moving server automation. Unfortunately, the reporting mechanism is not there. They really need to move in the direction of Hyper-V, a hyper-convergence infrastructure kind of solution.
There are sometimes issues with the network but the solution is stable.
The initial setup was a little complex but not too bad. The deployment was carried out in-house. Along with our end users we have over two million customers who use this solution.
We pay a one-off licensing fee. The cost is competitive.
In our search for an HCI solution, we have evaluated several solutions but haven't come to a decision yet. HCI offers much better flexibility, and integration between cloud and in-house sourcing, and is better from a management perspective. What we have now doesn't compare to what HCI offers.
We are currently looking to move to an HCI solution.
I rate this product five out of 10.
We use Hyper-V for system virtualization.
The solution is easy to configure.
The management of Hyper-V could improve, there is a lot to improve in that area.
I have used Hyper-V for approximately 10 years.
The performance of Hyper-V is good.
I have used VMware vSphere, I have found it to be better than Hyper-V.
Hyper-V is easy to set up even though the management is a headache. For example, if you want to do integrations or troubleshooting on the platform it's really difficult.
Licensing needs to be a lot easier to manage with Microsoft Hyper-V, VMware is easier.
My advice to other thinking about implementing Hyper-V be aware of the use case that you're going to need Hyper-V for. If you're going to use it on an operational scale, for example, hundreds of Hyper-V hosts, I would recommend rather going with vSphere instead of Hyper-V because the management capabilities of vSphere are better. When you are managing several hundred hosts, it's better to manage within the vSphere environment instead of the system center.
I rate Hyper-V a seven out of ten.
My primary use case of this solution is for virtualization.
The most valuable feature of Hyper-V is that it's very intuitive.
Setup is very simple, and you can follow along without any documentation.
With Hyper-V, you don't have any issues about making license payments as it's a Microsoft product.
I would rate this solution as eight out of ten.
I'd like to see better predictive diagnostics, so I know what's going on with the machines.
I've been using Hyper-V since about 2012.
Hyper-V has been pretty good. I have no complaints about the stability.
It scales well so far, but I think we're nearing the edge of that. We have somewhere in the region of about 200 users.
The support could be better.
I can't say setting up Hyper-V was particularly complicated. The deployment was about two months with the help of some integrators.
I think I'm okay with the cost. There are no monthly or yearly costs or additional costs.
I rate Hyper-V seven out of 10. It's good for what it does. If you have a small or medium-scale acclimatization, it's an excellent solution. But in terms of scaling larger, you might want to consider something else.
The solution serves our needs as an education entity in the UAE.
Both Hyper-V and VMware have similar features, including network utilization.
The solution allows us to take advantage of our physical environment. We save on cost and computing. It has good performance when compared with the physical, normal, traditional way of computing. The VMs are easy to deploy and to manage from a central administration portal, in respect of managing the workloads.
Traditional architecture, such as converged infrastructure, should be done away with. So, nowadays, we can save space, like space footprint. If one is using hyper-converged infrastructure, everything will be virtualized. So, basically, we can state that we are a completely software-defined data center once we move to the hyper-converged infrastructure. That is our target.
At present, Hyper-V can be managed by the SCVMM, but it doesn't have the portal. In VMware vSphere there is a portal, through which the VMs can be managed. Microsoft is providing Windows helping center, but it should be dedicated to a certain extent. It doesn't have full features when compared to SCVMM. So, it's better to have something similar to that.
We have been using Hyper-V for more than five years.
While every product comes with issues, the solution works for us.
The solution is scalable.
The technical support is the best.
The initial setup was easy and pretty straightforward.
Since the solution is compatible with Azure Cloud and uses the same format, it will make it very easy for us to load the latter in the future, should we decide to do so.
Thanks to our enterprise agreement with Microsoft, Hyper-V is free for us.
VMware vSphere licenses are very costly compared to Hyper-V because we have have our enterprise agreement with Microsoft, meaning that Hyper-V is free for us. We can use it without any problem.
I would recommend the solution to someone who is fully Microsoft, one who is looking to implement Microsoft environment in its entirety. I recommend the solution to someone who plans to go with a hybrid environment through Azure.
I rate Hyper-V as a ten out of ten.