
Infrastructure Expert at a tech services company with 1,001-5,000 employees
Microsoft has a winner with Hyper-V
What is most valuable?
Hyper-V definitely has its pro's, some of which are painfully apparent.- The first one is that it is a Microsoft product, which is baked into its Server 2008 and 2008 R2 platforms. You also have the option of a Hyper-V server core, which is only the Hypervisor (this allows for more resources to be dedicated to the individual VM's). - It has Powershell scripting support built in and also excellent Virtual Networking technology.- The VM's are portable. That means that each VM is stored in a single VHD file, which can be transferred to another server and configured and ready to run in less than a minute.- It fully integrates into the Windows environment, allowing access via MMC consoles to change settings and create/administer virtual machines remotely.
What needs improvement?
The only cons I can really think of are as follows:- Individual licensing costs for each server.
- If you aren't using Hyper-V Core and are running Hyper-V on top of the full Server 2008 R2 platform, then you have less resources to allocate to your Virtual Machines.
- Except through RDP, there is no way to access the VM's on alternative platforms (like Mac or Linux).I use Hyper-V almost exclusively for all my virtualization needs. From a Network Administrators viewpoint, specifically one catering to a Windows client base, there is no better choice than Hyper-V. Like I said before, it fully integrates into the Windows environment, allowing access via MMC consoles to change settings and create/administer virtual machines remotely.
What other advice do I have?
All in all, Microsoft Hyper-V is an excellent platform and a great competitor for VMWare.
Disclosure: I am a real user, and this review is based on my own experience and opinions.
System Admin at Institute of Space Technology (IST)
The virtual SAN feature is helpful.
Pros and Cons
- "The virtual SAN feature is helpful."
- "Some of the interfaces need improvements, like the virtual switch or virtual VLAN interfaces."
What is our primary use case?
We use Hyper-V for data center virtualization. We initially set up 54 servers and three SANs.
What is most valuable?
The virtual SAN feature is helpful.
What needs improvement?
Some of the interfaces need improvements, like the virtual switch or virtual VLAN interfaces.
For how long have I used the solution?
I have been using Hyper-V for almost six months.
What do I think about the stability of the solution?
Hyper-V is stable.
What do I think about the scalability of the solution?
Hyper-V is scalable.
How are customer service and support?
Microsoft support is good.
How was the initial setup?
Hyper-V is a simple product overall, but it's complex to set up. If you want to configure a VLAN, you have to configure all the prerequisites. About 15 people are working with this solution, but you need only three for maintenance.
What about the implementation team?
We had help from a reseller.
What's my experience with pricing, setup cost, and licensing?
We pay an annual license for Hyper-V, and it's on the expensive side.
What other advice do I have?
I rate Hyper-V eight out of 10. The first time you deploy Hyper-V, you need to do a test scenario before moving into a production environment.
Disclosure: I am a real user, and this review is based on my own experience and opinions.
Buyer's Guide
Hyper-V
April 2025
Learn what your peers think about Hyper-V. Get advice and tips from experienced pros sharing their opinions. Updated: April 2025.
848,989 professionals have used our research since 2012.
Head of enterprise systems at Fidelity Bank Plc
Reasonably priced, but could be more flexible
Pros and Cons
- "The support with Microsoft is great."
- "I also use VMware which I find to be more scalable and stable overall."
What is our primary use case?
We use Hyper-V for production, testing, and development.
It's a core infrastructure solution, so it's not a user-solution. It's for server virtualization. It's actually deployed virtually for other services that need to deploy virtual machines using it.
We plan to keep using this solution in the future.
For how long have I used the solution?
I have been using this solution since 2008.
What do I think about the stability of the solution?
Hyper-V is both stable and scalable; however, I also use VMware which I find to be more scalable and stable overall.
How are customer service and technical support?
The support with Microsoft is great.
Which solution did I use previously and why did I switch?
We use VMware, but Hyper-V is much cheaper; however, VMware is more robust, more scalable, more agile for us. It was a mix of both because we wanted to be able to see our way through technology skills.
How was the initial setup?
The initial setup was quite easy.
What other advice do I have?
On a scale from one to ten, I would give this solution a rating of seven. If it were a little more flexible and stable, I'd give it a higher rating.
Which deployment model are you using for this solution?
On-premises
Disclosure: I am a real user, and this review is based on my own experience and opinions.
System Administrator at a tech services company with 10,001+ employees
Increases memory for virtual machines with ease
Pros and Cons
- "It is definitely the toughest competitor for VMware. It easily increases memory for our virtual machines."
- "Hyper-V is hosted on OS but if your OS scratches you are in big trouble. In addition, if a host fails, automatically the machine and the virtual machine should boot from another source. Those type of features would benefit Hyper-V."
What is our primary use case?
My primary use case of this solution is to increase memory for the virtual machine which can be easily done on Hyper-V.
What needs improvement?
Hyper-V is hosted on OS but if your OS scratches you are in big trouble. In addition, if a host fails, automatically the machine and the virtual machine should boot from another source. Those type of features would benefit Hyper-V.
For how long have I used the solution?
One to three years.
What do I think about the stability of the solution?
It is a stable product.
How are customer service and technical support?
We haven't had a need for technical support.
Which solution did I use previously and why did I switch?
In comparison to VMware, Hyper-V is much better at restoration and backup. It is also much faster than VMware.
How was the initial setup?
The setup was quite straightforward. It took 15-20 minutes to deploy.
What's my experience with pricing, setup cost, and licensing?
I do not have experience with the licensing of the product.
What other advice do I have?
It is definitely the toughest competitor for VMware. There is room for improvement for automation. If that was implemented, it would place Hyper-V on the same realm as VMware.
Disclosure: I am a real user, and this review is based on my own experience and opinions.
Interim Director of Technology at a tech services company with 1,001-5,000 employees
It Allows for Production of Our Office Business Needs.
Pros and Cons
- "This solution helps us with production of our office business needs."
- "It needs to improve the handling of the amount of storage."
What is our primary use case?
Our primary use of this solution is for production of our office business needs.
What needs improvement?
It needs to improve the handling of the amount of storage available. We currently have around 400 users.
For how long have I used the solution?
More than five years.
What do I think about the stability of the solution?
We have 400 users of this solution, and use three staff members for deployment and maintenance.
Which solution did I use previously and why did I switch?
We previously used a regular Windows 2012 server before using Hyper-V.
What's my experience with pricing, setup cost, and licensing?
I do not have any comments about pricing or licensing of the product.
Disclosure: I am a real user, and this review is based on my own experience and opinions.
Senior Manager of Engineering with 1,001-5,000 employees
Hyper-V 2012 - Well done Microsoft
Valuable Features:
The best hypervisor in the market! From Server 2008 to Server 2012 Hyper-v technology has evolved rapidly.As more organisations are using virtualisation, key features like VM replication, Virtual SAN Manager and Live migrations - enable organisations to design fail over and backup solutions, without the need to purchase other products.We have been evaluating Hyper-2012 server core for 3 months, up to now - we have had no issues with any virtual machines or the underlining operating system.
Room for Improvement:
To manage Windows Hyper-V Server 2012, you need an additional server 2012 server. Not very cost effective - I think Microsoft should consider pushing a Hyper-V Management console update to Server 2008 R2 to be able to manage Hyper-V 2012.Hyper-V is definitely our preferred Hypervisor. With its simple configuration console, setting up a Virtual Server is very simple. Multiple Hyper-V servers are easier to manage when integrated into a domain network, when you have a standalone server (especially server core) it can be difficult to manage.
Other Advice:
Hyper-V is a must have if you have a subscription with Microsoft’s MSDN program
Disclosure: I am a real user, and this review is based on my own experience and opinions.
How many nodes can be added in a cluster in Windows 2012 cluster?
IT proffesional at Ambo university
Solution for network virtualization and application virtualization
Pros and Cons
- "The most valuable feature of the solution is the storage virtualization."
- "When one server or one virtual machine fails, or one is turned off, the virtualization stops, and we have to initiate again with human intervention."
What is our primary use case?
Our organization is a financial institution in the banking industry. We use Hyper-V for network virtualization and storage and application virtualization. There are five or six users of the solution.
What is most valuable?
The most valuable feature of the solution is storage virtualization.
What needs improvement?
Hyper-V has limitations. When one server or one virtual machine fails, or one is turned off, the virtualization stops, and we have to initiate again with human intervention.
In the next release, I would like to see virtualization replication added.
For how long have I used the solution?
I have been using Hyper-V for five years.
What do I think about the scalability of the solution?
Hyper-V is scalable.
How are customer service and support?
Customer support for Hyper-V is good. I would rate the support a four out of five.
How would you rate customer service and support?
Positive
How was the initial setup?
No setup of Hyper-V is required. It is a feature of Windows Server 2016 and 2012.
What other advice do I have?
I would rate the solution an eight out of ten.
Disclosure: I am a real user, and this review is based on my own experience and opinions.
Chief Executive Officer at Infoview Limited
A hardware virtualization product that comes free with Windows Server, but management could be more straightforward.
Pros and Cons
- "I like that Hyper-V comes for free with Windows Server. You don't need to buy the license, and you only have to pay for the management aspect in System Center."
- "Hyper-V isn't a lightweight solution like VMware. Management could be more straightforward. Even as far as disk management tools are concerned, it would be better if that could be made simpler. The same applies to performance."
What is our primary use case?
We use Hyper-V for data center virtualization.
How has it helped my organization?
Hyper-V has improved our organization by enabling consolidation, high availability, disaster recovery, backups, and more. It makes it all simple.
What is most valuable?
I like that Hyper-V comes for free with Windows Server. You don't need to buy the license, and you only have to pay for the management aspect in System Center.
What needs improvement?
Hyper-V isn't a lightweight solution like VMware. Management could be more straightforward. Even as far as disk management tools are concerned, it would be better if that could be made simpler. Performance can also be better.
For how long have I used the solution?
We used Hyper-V from 2008 to 2019.
What do I think about the stability of the solution?
Hyper-V is a stable solution.
What do I think about the scalability of the solution?
Hyper-V is a scalable solution.
How are customer service and support?
I haven't used Microsoft's technical support much.
Which solution did I use previously and why did I switch?
We have used Citrix and VMware. I would say VMware is simpler for the deployment side of it. Hyper-V is also easy to deploy, but you need to set it up as a role.
How was the initial setup?
The initial setup and installation are straightforward. The deployment time depends on the hardware. It can take anywhere from 20 minutes to half an hour. One engineer can implement, manage, and maintain this solution.
What was our ROI?
It's free with a Windows license, but you can say that there is an ROI in separating workloads.
What's my experience with pricing, setup cost, and licensing?
Hyper-V is free when you buy Windows Server. You only have to pay for engaging in the management aspect in System Center.
What other advice do I have?
I would recommend Hyper-V for small-scale users with one or two VMs.
On a scale from one to ten, I would give Hyper-V a seven.
Which deployment model are you using for this solution?
On-premises
Disclosure: I am a real user, and this review is based on my own experience and opinions.
Buyer's Guide
Download our free Hyper-V Report and get advice and tips from experienced pros
sharing their opinions.
Updated: April 2025
Product Categories
Server Virtualization SoftwarePopular Comparisons
Proxmox VE
VMware vSphere
Oracle VM VirtualBox
Red Hat OpenShift
Nutanix AHV Virtualization
Oracle VM
Citrix XenServer
RHEV
IBM PowerVM
oVirt
XCP-ng virtualization platform
OpenVZ
VMware ESXi
ISPsystem VMmanager
Buyer's Guide
Download our free Hyper-V Report and get advice and tips from experienced pros
sharing their opinions.
Quick Links
Learn More: Questions:
- VMware vs. Hyper-V - Which do you prefer?
- Do you think there is a minimum critical threshold that justifies the deployment of the System Center suite?
- How does Hyper-V compare to alternative Virtualization solutions?
- What Is The Biggest Difference Between Hyper-V And KVM?
- How does KVM compare with Hyper-V?
- How does Proxmox VE compare with Hyper-V?
- When evaluating Server Virtualization Software, what aspect do you think is the most important to look for?
- VMware ESXi or VMware Workstation?
- VMware vs. Hyper-V - Which do you prefer?
- How does VMware ESXi compare to alternative virtualization solutions?
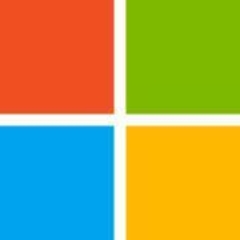




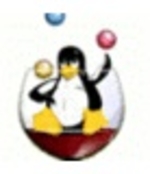
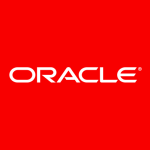

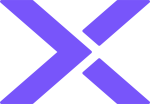


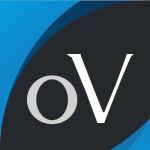

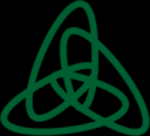
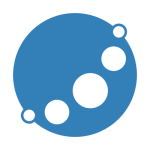

Another drawback of this product is its incompatibility with 32-bit machine versions. Hyper-V runs only on 64-bit versions, so the users of older servers remain unable to use it.