We had deployed multiple Hyper-V clusters for various projects and even have the confidence to run it for highly critical production loads.

We had deployed multiple Hyper-V clusters for various projects and even have the confidence to run it for highly critical production loads.
Hyper-V has become a real matured virtualization platform with Windows Server 2012 R2. The organization that I work for was having a virtualization environment on Windows Server 2008 R2. Since it was not optimally used due to the limitations with Hyper-V with Windows Server 2008 R2, we evaluated the possibility to get an environment on Windows Server 2012 R2. We had more than 30 racks with the majority of them running on physical machines. By the end of 2014, the number of server racks came down to 10 and we could confidently run majority of the workloads on Hyper-V. The organization has realized the benefits on smaller data center space, power, cooling, etc. apart from the benefit that the virtualization layer brings in.
The advanced features, like Network Virtualization, have yet to be tested out, but I feel that they will be a game changer.
SCVMM needs to be more user-friendly. Without SCVMM, automating is not easy to use and we look forward to the upcoming versions of SCVMM becoming simpler and more admin friendly.
This is the primary hypervisor in my organization. It runs our most critical workloads and supports all our branch offices.
It comes with all the features and goodies inside the box, so you do not have to purchase anything else.
The Failover Clustering feature allows us to be able to make our most critical workload highly available. We did not have to pay extra money for it.
In Windows Servers 2016, there is Storage Spaces Direct. Although, it seems as if many of the local organizations where I live prefer to go for traditional SAN setups, I find Storage Spaces Direct to be very attractive, neat, and stable. We did not need to hire a separate storage expert to manage our storage as it was easy to manage and setup (many articles online). We did not have to invest a dollar more than what we paid for the server software.
I think Microsoft has answered most of the concerns of users with the release of Server 2016.
Now, they can hot add NICs to the VMs. However, there is still not the ability to hot add virtual processors to running VMs.
It has helped to keep the cost of IT spending low when compared to the cost of VMware.
Once we bought the datacenter version of the server, we did away with worrying about the cost of licensing our VMs separately.
Just to be able to efficiently utilize our power hardware. Gone are the days of one pizza box for a two-core CPU. You've got dozens of cores in one box, and you can't use them all if you just run one thing on one server, so you've got to virtualize it.
The simplicity and intuitiveness of the platform. It was a very simple adaptation, if you have any experience in virtualization.
There is a hard limitation of 20 gigs per file with Dropbox, so you've got to overcome that by chunking the zip files into something smaller and manageable. But that's going to depend on the bandwidth. You can have an adverse effect as well, if somebody is just using a real small data pipe. Then, they could choke you with Dropbox. They've got to calculate it out.
I didn't give it a 10 out of 10 because sometimes remotely managing it isn't as simple as it could be. Basically, it just involves having to log directly into a box rather than doing something via remote command.
And there's also still a little bit of a learning curve, and as I'm learning additional things with some of the maintenance stuff - then scripting that and automating it - then I won't have to deal with it anymore.
In a way, it's still easier, in my mind, in comparison to when you do have to dig in deep on a VMware box.
Not as of yet. But what's being done is completely unsupported by Dropbox. The way that they view it is just "a file is a file." That's it. So, you synchronize files that are the actual backups - and it's just a file. But using them for a backup solution, they don't support anything other than it being a client application for a user; not as a service or anything else.
Not really, except for when they push out enough data that it requires additional dependencies that they didn't know about. Broke it on a Linux server, but that was just one time.
It's the luck of the draw. It's been as low as a three and as high as an eight out of 10.
VMware - the cost. Because Hyper-V is free, and you get a lot of the solutions that you've got to pay tens of thousands of dollars for with VMware. It's free under Microsoft. And they've really polished it in the past two years. It's pretty good.
It's very simple.
I was dropped into it, so I inherited a mostly completed environment, and then I finished it.
They had problems with the VMware running on their servers because they were using unsupported. It was before Dell released firmware for the controllers for the servers to stop complaining. Even though the drives were working fine, the controller was throwing a bunch of errors.
Plus, that version of VMware, at that time, didn't support TRIM, so then it had problems reclaiming space and stuff like that. Then it had to go over to Windows, which under Hyper-V supported TRIM. Now, VMware does support it, so it wouldn't be an issue, but it's already converted over. It's rock solid.
Don't knock Hyper-V until you actually try it.
I get a lot of people from the tech community, saying things like, "Hahaha, you're on Hyper-V?" And I reply, "Yeah. At first, I opposed it, but it's grown on me and I love it." I still run VMware at home, just because I already have it running on in my lab, but if I were to rebuild, I'd do it under Hyper-V. Why not?
You get more features for free.
You've got to actually really try it for a good six months to a year, and then it grows on you. It's like, "Wow! You can do all that?" Yeah. And more.
Hyper-V's gotten a lot better since 2012 and 2012 R2, and now the 2016 is light years again.
We built a private cloud with it.
Live migration, SMB3.
Storage via SMB3.
Yes.
No.
6
Previously used VMware. Switched due to cost.
It was reasonably straightforward.
It's cheap, but not the best.
Vmware was better, but it was more expensive.
Don’t use it for mission critical clouds.
hyper-v does allow storage on smb3
technet.microsoft.com.aspx
If cost is a factor, try looking at proxmox or xen server. They are great for lab setup and dev work,
The most valuable feature of this is the ability to provide a completely redundant hosted solution to our clients, no matter where they are. We have the ability to load balance a cluster of servers so that resources are evenly spread, providing the best experience. I also like the ability to live migrate machines if we have any issues with a host. The user experiences no degradation.
This solution allows us to use minimal resources to support a large number of clients.
One thing I would love to see with this product is the ability to provide an offline solution. It would be great if someone could do work when no network connection is available, then sync up when a connection is available. I would also like to see better performance with media. Right now, streaming any media within Hyper-V is just not feasible.
We have been using Hyper-V for over eight years now. We are currently using Microsoft Hyper-V 2012 to provide a fully hosted desktop solution for our clients. Our clients access their desktops through a gateway broker.
We do experience some instability with the platform. It usually happens if there is a lot of I/O happening on the volumes that hold the VMs. We also have some issues working with clustered servers not load balancing correctly.
No issues with scalability.
Technical support is 10/10. Well, it’s a Microsoft product, so the level of support has been great.
Before Hyper-V, we used VMware. At the time, VMware was difficult to manage, very expensive and not as reliable.
Hyper-V is very straightforward. It’s really just adding the appropriate roles and licenses to the servers. Once the brokers and gateways are set up, it’s really easy to just add hosting servers and VMs to those hosts.
I wasn’t involved in the pricing or licensing, so I can’t really comment on it.
Before using Hyper-V, we used VMware and Citrix. This solution gave us the most flexibility.
If you are looking for virtual technology, Hyper-V continues to grow and improve. Being a Microsoft product, it’s the most-compatible solution to implement into your environment. It’s also the most cost-effective solution and you really can’t beat Microsoft support.
In case you have not heard, is celebrating the 20th birthday (or anniversary) of Windows Server.
has a nice site with info graphics and timelines of where Windows Server has been and accomplished over the past 20 years.
Some of you may remember from 20 years ago Windows Server with a different name aka Windows NT Server. Back in the day, if you recall (or read), server requirements were more in the 33 MHz vs. 3.3GHz range, 32MB of RAM Memory vs. 32GB to 320GB, 150MB HDD vs. 150GB SSD or 1.5TB HDD.
Keep in mind that 20 years ago Linux was a relative new thing with Red Hat not yet quite household or more specific enterprise name. The various Unix (e.g. IBM AIX, HP HP-UX, Sun Solaris, DEC Unix and Ultrix among many others) were still dominate, OS2 had peaked or close to, among others. Virtual Machines were Logical Partitions (LPAR) on Mainframes along with virtual PCs software and hardware assist boards.
IMHO there is no coincidence of Microsoft celebrating 20 years of WIndows Server going into the fall of 2016 and the upcoming release of .
If you have not done so, check out the latest Tech Preview 5 (TP5) of Windows (get the bits e.g. software here to try) which includes Storage Spaces Direct (S2D) that leverages internal PCIe and drive formatSSD (NVMe, SAS, SATA) along with HDDs (SAS, SATA) for creating local and scale-out converged (desegregated) and hyper-converged (aggregated) solutions. In addition to S2D there is Storage Replica (SR) which is replication of local storage part of S2D (not to be confused with DFS or other replication).
Other enhancements include ReFS as the default file system instead of NTFS (don’t worry, NTFS like FAT does not go away yet). There are enhancements to Hyper-V including VM shielding, hot-plug virtual network adapters, enhanced Linux support and fail over priorities among others. Other enhancements include updates for AD including improved integration with on-premise as well as Azure AD for hybrid environments, PowerShell updates, Docker management including Linux (via Hyper-V) and Windows via Nano) container engines.
Speaking of Nano, if you had not heard, this is a new very light weight Windows Kernel that removes 32 bit WOW and GUI support. The result is that Nano is a very small physical (under 1GB image instance size) using less disk, less memory and less CPU to do a given amount of work, oh, and boots super fast, even without SSD. By not having all the 32 bit and GUI overhead, the intent with Nano is there should be fewer updates and maintenance tasks to do, while enabling Windows containers for SQL Server and other applications.
In addition to PowerShell, AD and other management enhancements, Windows Server 2016 (TP5) also enables bridging two worlds e.g. traditional on-premise (or cloud) based Windows Server and Public Cloud (e.g. Azure) and Private or Hybrid including Azure Stack. Note that if you have not heard of Azure Stack and are looking at cloud stacks such as OpenStack, do your due diligence and at least familiarize yourself with Azure Stack.
View more about WIndows 2016 TP5 enhancements here.
Congratulations Microsoft and Windows Server on 20th birthday (anniversary) you have come a long way.
With the new features and functionality in Windows Server 2016, looks like there is still a good future for the software defined server.
Read more here including how to get the 2016 TP5 bits to try yourself.
Ok, nuff said, for now… cheers GS

With the release of Windows Server 2012 Microsoft offers a new way to store Hyper-V Virtual Machine on a shared storage. In Windows Server 2008 and Windows Server 2008 R2 Hyper-V Microsoft did only offer block-based shared-storage like Fiber channel or iSCSI. With Windows Server 2012 Hyper-V Microsoft allows you to used file-based storage to run Hyper-V Virtual Machine from via the new SMB 3.0 protocol. This means Hyper-V over SMB allows you to store virtual machines on a SMB file share. In the past years I did a lot of Hyper-V implementations working with iSCSI or Fiber channel storage, and I am really happy with the new possibilities SMB 3.0 offers.
The common problem of block storage is that the Hyper-V host has to handle the storage connection. That means if you use iSCSI or fiber channel you have to configure the connection to the storage on the Hyper-V host for example multipath, iSCSI initiator or DSM software. With Hyper-V over SMB you don’t have to configure anything special because SMB 3.0 is built-in to Windows and supporting features like SMB Multichannel are activated and used by default. Of course you have to do some design considerations but this is much less complex than an iSCSI or Fiber Channel implementation.
The first thing which was important was speed. SMB 3.0 offers a huge performance increase over the SMB 2.x protocol and you totally have to think about it in a different way. There are also a lot of other features like SMB Direct (RDMA), SMB Multichannel or Transparent Failover and many more which help in terms of performance, security and availability, but more on this supporting features in the next post.

Well I already mentioned a lot of reasons why you should use Hyper-V over SMB, but if you think about it there are there main reasons why you should use it.
Costs – Windows Server 2012 Hyper-V allows you to build cluster up to 64 nodes and if you build a clusters this size with fiber channel storage this will be quiet an investment in terms of fiber channel hardware such as HBAs, Switches and cables. By using Hyper-V over SMB you can reduce cost for infrastructure dramatically. Sure maybe you have already invested in a fiber channel storage and a fiber channel infrastructure and you don’t have to change that. For example if you have 100 Hyper-V hosts you may have about 200 HBAs and you also need fiber channel switches. What you could do with Hyper-V over SMB, you could create a Scale-Out File Server Cluster with 8 nodes which are attached to the fiber channel and present the storage to the Hyper-V hosts by using a SMB file share. This would save you a lot money.
Flexibility – Another point which I already mentioned is flexibility. By using Hyper-V over SMB you are removing the Storage dependency from the Hyper-V host and add the storage configuration to the Virtual Machine. In this case you don’t have to configure zoning or iSCSI initiators which is making life for Virtualization Administrators much easier. Here are two examples how IT teams can reduce complexity by using Hyper-V over SMB. First in small IT departments you may not have a dedicated storage team and if you have to add an new Hyper-V host or if you have to reconfigure your storage this can be a lot of difficult work for some people who haven’t much experience with the storage. In enterprise scenario you may have a dedicated Storage and a dedicated Virtualization team and in the most cases they have to work really closely together. For example if the Virtualization team adds another Hyper-V host, the Storage team has to configure the Storage for the host on the Storage site. If the Storage team makes changes to the Storage the Virtualization team eventually has to make changes to the Hyper-V hosts. This dependencies can be reduced by adding a layer between Storage and the Hypervisors and in this case this could be a Scale-Out File Server.
Technology – The third point in my list is technology. Microsoft is not really mention this point but since I have worked with different options like iSCSI, fiber channel or SMB I am a huge fan of SMB 3.0. Fiber channel is a great but expensive technology and people who have worked with iSCSI know that there can be a lot of issues in terms of performance. SMB 3.0 has some great supporting features which can help you increase performance, RDMA which is a technology which can increase networking performance by multiple times and SMB Multichannel which allows you to use multiple network adapters for failover and load balancing are working very well and let you make the most out of your hardware. Another part can be security if you think about encrypting iSCSI networks via IPsec you know that this can be something complex, with SMB Encryption there is a very easy solution for that on the SMB scenario.
I hope I could give you a quick introduction to Hyper-V over SMB and why it’s a good idea consider this in your deployment plans. In the next post I will quickly summarize the supporting features in SMB 3.0.
Disclosure: The company I work for is a Microsft Partner
This is a great budget friendly solution for companies who are looking to reduce costs associated with storage hardware and software and still want to maintain speedy experience. Many people think that Hyper-V over SMB will result in lower VM performance, however, with the advent of RDMA and SSD based disks, the performance of this solution is very much comparable to that of FC.
Setup on a DAS can split functions to as many servers as needed improved backups and uptime.
3 Years
No
Good
Technical Support:Good
VMware
Straightforward
In-house
Yes
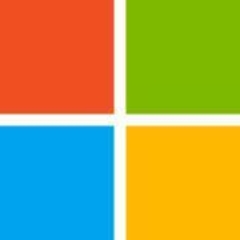

I was trying to find some article somewhere that stated Microsoft was going to begin supporting something other than password based authentication single-sign-on for server 2016. Many organizations have started using multi-factor authentication and that was the main reason my organization decided to stay with VMWare.