We use it for anything like production and everything we're running on right now.

We use it for anything like production and everything we're running on right now.
I like that it's easy to use.
The backup site could be better. We used to face a lot of issues, and we are looking to solve that now. We are in the process of moving all the infrastructure to the cloud. It could also use more integration on the management part. We also need more integration on the monitoring sites.
I have been using Hyper-V for four to five years.
It could be more stable. We faced a lot of issues on the backup site.
Hyper-V is a scalable solution. We are a global center, and we use Hyper-V across 22 countries.
We also use VMware vSphere.
It is a straightforward implementation. If you want to put Hyper-V as a single load, it will take about one to two hours. If you want high availability, it will take approximately four to five hours.
We implemented this solution.
I have been using VMware and Hyper-V. Comparing the two, I love to use VMware more than Hyper-V. However, I would recommend this solution to potential users.
On a scale from one to ten, I would give Hyper-V an eight.
We are using Hyper-V to host a few Linux virtual machines.
The most valuable features are ease of use, and it gets the job done in a straightforward manner.
The management interface is in need of the biggest improvement. There are a few gaps in there when I compare with VMware.
Some additional monitoring features would be helpful.
We have been using Hyper-V for the past four or five years.
We have a few support applications that run on top of this solution, so we just have a handful of people who use it. I would say that there are five or six users.
At this point, we do not have plans to increase usage.
I have not personally been in contact with technical support.
The installation was straightforward and I don't think that we had any major issues there. I think that it took approximately one day to deploy.
The implementation was done by our in-house IT people. We have one system administrator that takes care of maintenance.
For what we use this product for, it is pretty basic and it is good enough for our purposes.
Our main complaint is about the administration interface.
I would rate this solution a seven out of ten.
I build servers using this solution.
It needs to improve compatibility with third party software.
We previously used VMware.
I was not involved in the setup of the product.
I do not have experience with pricing or licensing of the product.
Our primary use case of this solution is for implementing the private cloud over the system center.
Hyper-V 2016 is very impressive. The virtualized applications and real-time addition of the VMA is quite a good feature, which is competitive to VMware. It's not VMware but it's close to it and is a competitor.
The networking portion of Hyper-V needs improvement.
It is a stable product.
It is a scalable product. We have over 100 users and we are growing towards a more virtualized solution.
I have previous experience with Citrix and VMware products.
The initial setup was complex. It was nearly six years ago but I remember it was complicated.
The price of this solution makes it a worthwhile purchase for our organization. We have all of the features we need within a cost-effective solution.
This product costs less than other competitor products on the market.

With the release of Windows Server 2012 Microsoft offers a new way to store Hyper-V Virtual Machine on a shared storage. In Windows Server 2008 and Windows Server 2008 R2 Hyper-V Microsoft did only offer block-based shared-storage like Fiber channel or iSCSI. With Windows Server 2012 Hyper-V Microsoft allows you to used file-based storage to run Hyper-V Virtual Machine from via the new SMB 3.0 protocol. This means Hyper-V over SMB allows you to store virtual machines on a SMB file share. In the past years I did a lot of Hyper-V implementations working with iSCSI or Fiber channel storage, and I am really happy with the new possibilities SMB 3.0 offers.
The common problem of block storage is that the Hyper-V host has to handle the storage connection. That means if you use iSCSI or fiber channel you have to configure the connection to the storage on the Hyper-V host for example multipath, iSCSI initiator or DSM software. With Hyper-V over SMB you don’t have to configure anything special because SMB 3.0 is built-in to Windows and supporting features like SMB Multichannel are activated and used by default. Of course you have to do some design considerations but this is much less complex than an iSCSI or Fiber Channel implementation.
The first thing which was important was speed. SMB 3.0 offers a huge performance increase over the SMB 2.x protocol and you totally have to think about it in a different way. There are also a lot of other features like SMB Direct (RDMA), SMB Multichannel or Transparent Failover and many more which help in terms of performance, security and availability, but more on this supporting features in the next post.

Well I already mentioned a lot of reasons why you should use Hyper-V over SMB, but if you think about it there are there main reasons why you should use it.
Costs – Windows Server 2012 Hyper-V allows you to build cluster up to 64 nodes and if you build a clusters this size with fiber channel storage this will be quiet an investment in terms of fiber channel hardware such as HBAs, Switches and cables. By using Hyper-V over SMB you can reduce cost for infrastructure dramatically. Sure maybe you have already invested in a fiber channel storage and a fiber channel infrastructure and you don’t have to change that. For example if you have 100 Hyper-V hosts you may have about 200 HBAs and you also need fiber channel switches. What you could do with Hyper-V over SMB, you could create a Scale-Out File Server Cluster with 8 nodes which are attached to the fiber channel and present the storage to the Hyper-V hosts by using a SMB file share. This would save you a lot money.
Flexibility – Another point which I already mentioned is flexibility. By using Hyper-V over SMB you are removing the Storage dependency from the Hyper-V host and add the storage configuration to the Virtual Machine. In this case you don’t have to configure zoning or iSCSI initiators which is making life for Virtualization Administrators much easier. Here are two examples how IT teams can reduce complexity by using Hyper-V over SMB. First in small IT departments you may not have a dedicated storage team and if you have to add an new Hyper-V host or if you have to reconfigure your storage this can be a lot of difficult work for some people who haven’t much experience with the storage. In enterprise scenario you may have a dedicated Storage and a dedicated Virtualization team and in the most cases they have to work really closely together. For example if the Virtualization team adds another Hyper-V host, the Storage team has to configure the Storage for the host on the Storage site. If the Storage team makes changes to the Storage the Virtualization team eventually has to make changes to the Hyper-V hosts. This dependencies can be reduced by adding a layer between Storage and the Hypervisors and in this case this could be a Scale-Out File Server.
Technology – The third point in my list is technology. Microsoft is not really mention this point but since I have worked with different options like iSCSI, fiber channel or SMB I am a huge fan of SMB 3.0. Fiber channel is a great but expensive technology and people who have worked with iSCSI know that there can be a lot of issues in terms of performance. SMB 3.0 has some great supporting features which can help you increase performance, RDMA which is a technology which can increase networking performance by multiple times and SMB Multichannel which allows you to use multiple network adapters for failover and load balancing are working very well and let you make the most out of your hardware. Another part can be security if you think about encrypting iSCSI networks via IPsec you know that this can be something complex, with SMB Encryption there is a very easy solution for that on the SMB scenario.
I hope I could give you a quick introduction to Hyper-V over SMB and why it’s a good idea consider this in your deployment plans. In the next post I will quickly summarize the supporting features in SMB 3.0.
Disclosure: The company I work for is a Microsft Partner
Management Considerations
Hyper-V servers are managed locally using the Hyper-V Manager interface or remotely using the Hyper-V Remote Server Administration Tools (RSAT) or System Center Virtual Machine Manager (SCVMM). If the configuration is a Hyper-V Failover Cluster, the Failover Cluster Management interface is used.
Configuration and Management UI
Hyper-V Replica settings are configured in the Hyper-V Manager interface for standalone Hyper-V servers and the Failover Cluster Manager interface for Hyper-V Failover Clusters.
Configuration Settings
Configuring a Standalone Hyper-V Replica Server
1. In the Hyper-V Manager interface, Click on Hyper-V Settings in the Actions pane
2. In the Hyper-V Settings dialog box, Click on Replication Configuration
3. In the Details pane, Select Enable this computer as a replica server
4. Choose an Authentication method to include the port that will be used (The default ports are 80 for HTTP and 443 for HTTPS). There are default firewall rules already in place that just need to be enabled when replication is enabled on the Hyper-V server.
5. Configure Authorization and storage. This includes designating a specific location to store replica virtual machine files if the default location is not to be used. Should you not desire to allow all Primary servers to be serviced, there is an option to allow only specific servers (Primary servers) to send replication requests. If you want to allow all servers within the domain, a wildcard character can be used (e.g. *.contoso.com). When using a wildcard, only one storage location can be specified. If individual server entries are used, different storage locations for replica files can be configured. Complete all entries for the Primary Server, Storage Locations, and Security Tag information. Click Apply or OK when finished.
Configuring a Hyper-V Replica Failover Cluster
A Failover Cluster consists of multiple physical servers also known as nodes. Each node must have the Hyper-V role installed as well as the Failover Clustering feature. Installation of the Hyper-V role has already been covered. To install the Failover Clustering feature:
1. In Server Manager, start the Add Roles and Features Wizard (ARFW) by first choosing the Dashboard view and then choose Add Roles.
2. Step through the ARFW choosing the local node and making the following choices:
a. Installation Type: Role-based or Feature-based installation
b. Server Selection: Choose local node
c. Server Roles: Make no selections and click Next
d. Features: Choose Failover Clustering
e. Confirmation: Review the information and click Install (a reboot is not required when installing the Failover Clustering feature)
f. Results: Ensure the result is a successful installation of the Failover Clustering feature.
3. Complete this action across all nodes that will be members in the cluster
NOTE: The Failover Clustering feature can also be installed from the command line interface (CLI) by using the Deployment Image and Service Management (DISM) command line tool. At a command prompt, type: dism /online /enable-feature /featurename:Failover-Clustering. A reboot is not required to complete the installation.
After the Failover Clustering feature is installed and a Failover Cluster is created, the Hyper-V Replica Broker Role needs to be configured. To create the Hyper-V Replica Broker role:
1. Open the Failover Cluster Manager interface (located under Tools in the Server Manager Menu bar)
2. In the left-pane, connect to the cluster
3. With the name of the cluster highlighted in the left-hand pane, click on Configure Role in the Actions pane
4. The High Availability Wizard initializes
5. Select Hyper-V Replica Broker in the Select Role screen
6. Complete the wizard by providing a properly formatted NetBIOS name and IP address (as needed) which serves as the connection point (Client Access Point (CAP))when configuring virtual machines for replication
7. Ensure the Role comes Online and is able to failover between all nodes in the cluster
Configuring the Failover Cluster as a Replica cluster
With the Hyper-V Replica Broker Role configured in the cluster, the cluster can be configured as either a Primary cluster or a Replica cluster. This is accomplished using the Highly Available Hyper-V Replica role. To accomplish this:
1. Open the Failover Cluster Manager interface (located under Tools in the Server Manager Menu bar)
2. In the left-pane, connect to the cluster
3. With the name of the cluster highlighted in the left-hand pane, click on Roles in the details pane under the Navigate category
4. Right-click on the Role and choose Replication Settings
5. In the Hyper-V Replica Clustering Broker Configuration screen, make the appropriate selections as needed to configure the cluster as a Replica server.
This action implements the configuration across all nodes in the cluster. Keep in mind this does not automatically enable the correct firewall rules in each node of the cluster nor does it properly configure authentication if certificates are being used. Those actions will have to be completed by the administrator on each node in the cluster. When using certificate based authentication in a Failover Cluster, all of the cluster nodes and the Client Access Point (CAP) supporting the Hyper-V Replica role will need machine certificates.
Replication is configured on a per virtual machine basis. Virtual machines running on Primary site Hyper-V servers (or Hyper-V Failover Clusters) are configured to replicate to Replica servers (or Replica Failover Clusters) at remote sites.
1. In Hyper-V Manager, in the Details pane, Click on a virtual machine
2. With a virtual machine selected, Right-click and choose Enable Replication. This starts the Enable Replication wizard
3. In the Specify Replica Server screen, enter either the NetBIOS or the Fully-Qualified Domain Name (FQDN) for the Replica Server in the Replica Server box. (Note: If the Replica server is a Failover Cluster, ensure the connection point for the Hyper-V Replica Broker is used). Click Next
4. If Remote WMI is enabled, then Hyper-V Replica automatically fills the port and authentication settings
5. In the Choose Replication VHDs screen, deselect the disk(s) you do not want to replicate for the virtual machine and then click Next
6. Replication changes are sent to a Replica server every 5 minutes. In the Configure Recovery History screen, make selections for the number and types of recovery points to be sent to the Replica server. If Only the latest point for recovery is chosen, then there will be only the parent VHD that is sent during Initial Replication and all changes are merged into that VHD. If Additional recovery points is chosen, set the number of desired additional recovery points (Standard Replicas) that will be saved on the Replica server. The final selection in this screen, Replicate incremental VSS copy every : (available only if Recovery History is enabled) can be used to save Application-consistent Replicas for the virtual machine on the Replica server. After completing the selections, Click Next
7. In the Choose Initial Replication Method screen, several methods can be used to perform an initial replication for the virtual machine to the Replica server. The default selection is to Send initial copy over the network. This starts replication immediately over the network to the Replica server. If immediate replication is not desired, it can be scheduled to occur at a specific time on a specific date. If the administrator does not want to consume the bandwidth due perhaps to the large amount of data that needs to be replicated, he can choose Send initial copy using external media. This method copies all the virtual machine data to a portable storage device that can then be sent to a Replica site and the initial replication can be completed there by importing the data. The final option available to an administrator is Use an existing virtual machine on the Replica server as the initial copy. A restored virtual machine or snapshot of a virtual machine on the Replica server will be used as the initial copy. Make a selection and then Click Next
8. In the Completing the Enable Replication Relationship Wizard, review the information in the Summary and then Click Finish
9. A pop-up dialog box is presented indicating replication was successfully enabled for the virtual machine. In the dialog box is a Settings button that can be used to configure the network the replica virtual machine will connect to on the Replica server. This can be useful because the replica virtual machine is not connected to any network on the Replica server by default
The Enabling Replication process will start and should complete successfully (i.e. a virtual machine is created on the Replica server and delta replication commences. If the Replica server is a Failover Cluster, the virtual machine is made highly available). If any errors occur, refer to the troubleshooting section later in this document.
Once the replication relationship is established and if Send initial copy over the network was selected (Default setting), the Status column for the configured virtual machine will indicate Sending Initial Replica. Progress as a percentage of the total replication is also displayed.
Note: If a virtual machine is being replicated to a Failover Cluster (using the Hyper-V Replica Broker), a highly available virtual machine is created in the cluster. This allows the replica to be migrated to other nodes in the cluster if needed.
If Send initial copy using external media was selected, the Status for the virtual machine will indicate an Initial Replication in Progress. In this case, the progress reflects the copying of the virtual machine files to a location other than the Replica Server (perhaps a portable storage device) so the files can be transported to the Replica server location and then the Initial Replication can be completed by importing the files on that server. Once the import process completes, the Replication State for the virtual machine in the Primary Site will reflect a new Replication State of Replication Enabled.
If Use existing restored virtual machine as initial copy was selected, the virtual machine files restored from a backup on the Replica server will be used for Initial Replication (IR). Before delta replication actually begins, a quick resynch is executed.
Hyper-V Replica implements the standard Hyper-V virtual machine folder structure on the Replica server in the location specified when the Replica server (Replica Failover Cluster) is configured. A Hyper-V Replica folder is created as the root folder in the specified location. Under the Hyper-V Replica folder is a series of subfolders as seen here -
NOTE: The Snapshots folder is not created unless Recovery History is configured for the virtual machine.
The folders support the necessary files for each virtual machine configured to replicate with the Replica server. The virtual machines are identified by Globally Unique Identifiers (GUID) as seen here -
One of the new features or improved feature on Windows Server 2012 R2 is the enhanced session mode through virtual machine connection. Hyper-V and the Virtual Machine Connection tool now support redirection of local resources to a virtual machine session. This feature provides similar type of device redirection to a virtual machine as you get with a Remote Desktop Connection session.
Enhanced Session Mode
In previous versions of Hyper-V the Virtual Machine Connection utility only provided redirection of the virtual machine screen, keyboard, and mouse along with limited copy / paste functionality. To get additional redirection abilities a Remote Desktop Connection to the virtual machine could be initiated, but this would require a network path to the virtual machine.
Starting with Hyper-V in Windows Server 2012 R2 Preview, Hyper-V can now redirect local resources to a virtual machine session through Virtual Machine Connection tool. The enhanced session mode connection uses a Remote Desktop Connection session via the virtual machine bus (VMBus), so no network connection to the virtual machine is required.
The following local resources can be redirected when using the Virtual Machine Connection tool.
· Display configuration
· Audio
· Printers
· Clipboard
· Smart cards
· USB devices
· Drives
· Supported Plug and Play devices
This feature is enabled by default in Client Hyper-V and is disabled by default on Hyper-V running on Windows Server.
The following guest operating systems support enhanced session mode connections:
· Windows Server 2012 R2 Preview
· Windows 8.1 Preview
Practical applications
In previous versions of Hyper-V the way to copy files to and from a virtual machine was via a Remote Desktop Connection session or a network file copy, but these require a working network connection. When connecting to a virtual machine using the Virtual Machine Connection tool you could only copy and paste a limited amount of ASCII text to the virtual machine.
Enhanced session mode allows you to redirect local resources to the a virtual machine in the same way as you can with Remote Desktop Connection, but you do not need network connection to the virtual machine. You only need to be able to connect to the server running Hyper-V where the virtual machine is running.
Enhanced session mode can useful in the following scenarios:
· Troubleshooting a virtual machine without the need for a network connection to the virtual machine.
· Login to the virtual machine via smart card
· Printing from a virtual machine to a local printer
· Developers can now fully test and troubleshoot applications running in a virtual machine that require USB and sound redirection without the need to use Remote Desktop Connection.
Configuring Enhanced Session Mode
Configuration of enhanced session mode is done in the following areas:
· Server settings –Enhanced Session Mode Policy
· User setting –Enhanced Session Mode
· Guest operating system
Server settings – Enhanced Session Mode Policy
This setting affects all virtual machines running on the server running Hyper-V.
The Allow enhanced session mode setting will determine to allow or not allow enhanced session mode connections to virtual machines running on the server running Hyper-V. If this setting is enabled Hyper-V will allow enhanced session mode connections to a virtual machine when the following conditions are met:
· An enhanced session mode connection has been requested by the Virtual Machine Connection tool.
· The virtual machine is running an operating system which supports enhanced session mode.
· The Remote Desktop Service is running in the virtual machine.
When the Allow enhanced session mode setting is disabled, connections from the Virtual Machine Connection tool will use a basic session.
NOTE: The default setting for the Allow enhanced session mode is:
User settings – Enhanced Session Mode
This setting will determine if the Virtual Machine Connection tool will attempt to use enhanced session mode when available in a guest operating system. When Use enhanced session mode is enable device redirection will take place when the following conditions are met:
· Allow enhanced session mode is enabled on the server running Hyper-V.
· The virtual machine is running an operating system which supports enhanced session mode.
· The Remote Desktop Service is running in the virtual machine.
Guest operating system
The following is a list of the guest operating systems that support enhanced session mode connections.
· Windows Server 2012 R2 Preview
· Windows 8.1 Preview
Additionally the Remote Desktop Service needs to be running and the user account you be using to log on to the virtual machine needs to be a member of the Remote Desktop Users local group or the local Administrators group.
NOTE: Remote Desktop Services group policy and local group policy settings are enforced for enhanced session mode connections. So if there is a policy in effect that does not allow the redirection of printers, printer redirection in a Virtual Machine Connection session will be blocked as it would be for regular Remote Desktop Connection sessions.
Disclosure: The company I work with is partners with several vendors
Hello Marcos
Will the enhanced feature of Hyper-V 2012 R2 save on any costs? If yes would you kindly elaborate on that (how it will actually save on costs)?
Thank you
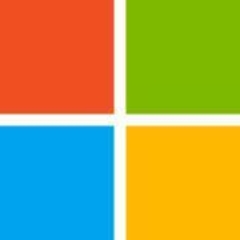

This is a great budget friendly solution for companies who are looking to reduce costs associated with storage hardware and software and still want to maintain speedy experience. Many people think that Hyper-V over SMB will result in lower VM performance, however, with the advent of RDMA and SSD based disks, the performance of this solution is very much comparable to that of FC.