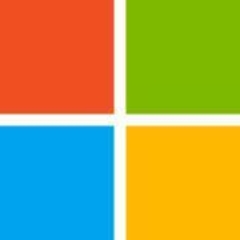Our primary use case for BitLocker is full-disk encryption.

Our primary use case for BitLocker is full-disk encryption.
It is not good for cross-compatibility, so our Mac users are not able to use it.
The support for Linux and Macs is really the only thing that we are missing.
We have been using Microsoft BitLocker for approximately three years.
BitLocker is completely stable.
This product is scalable, aside from the cross-compatibility issues. We have approximately 800 users.
I have not been in contact with technical support.
Prior to using BitLocker, we used PGP (Pretty Good Privacy). We switched because BitLocker was free, being included with Windows, and it had better support.
We do not have any additional staff to maintain this product. It's just within our normal IT staff's responsibilities.
BitLocker is included in our license and doesn't cost us anything extra.
This product is good for our Windows machines and I can recommend it to others. That said, our continued use of it is going to be reviewed.
I would rate this solution a seven out of ten.
We do a lot of data analysis for various companies with things like customer and product profitability models and cost modeling in terms of transport. A lot of operational business-type data analysis.
The ease of use is the most valuable feature. The ability to import data to build your frontend on top of the data is very simple and very useable.
The visualization could be better. I don't have any complaints about the usability of the stability of it and he licensing is quite reasonable actually.
I have been using this solution for eighteen months.
The stability is good.
I haven't really tested it on a large scale. We use it on a relatively small scale, around10-20 users.
The initial setup is straightforward.
I would rate it an eight out of ten. Not a ten because the frontend could still be a little easier to use. There's still a level of effort in creating things. It could be easier.
I would recommend it. From what I have seen, the setup is really easy and the ability to get up to speed is really quick. I would recommend it as being a really good tool if you are a Microsoft user.
We provide services for our clients but not for BitLocker specifically. We are a local MSP partner, so we sell different solutions but we also manage existing customers and the products they use. Our clients' primary use case is for endpoint protection.
The most important aspect of this solution is that if your laptop gets stolen, the information is encrypted.
I have been using Microsoft BitLocker for seven months.
We haven't needed to contact customer support.
We have our own in-house team for maintenance.
I would recommend BitLocker only because of the economic side, not the technical side. If the features were included in the already existing licenses I would use it. If not, I would recommend other products.
I would recommend Webroot because it's easier to maintain and report.
I would rate BitLocker a five out of ten.
BitLocker is more for big customers with everything in one console.
Our primary use case is data encryption and protection.
The price of this solution should be more competitive.
The first level of technical support needs to be improved.
We have been using the Microsoft OS at the endpoints for five years.
We have not seen any bugs or glitches, so the stability is good.
The scalability is good. We have approximately 500 users in a variety of roles and positions.
We have been in touch with technical support many times and we are not satisfied, to be honest. Their first-level support is pathetic. The people at the first level of support refer you to articles that do not pertain to the problem at hand.
When it comes to level-two and level-three support, it is good.
We have also used a similar solution by Kaspersky.
The suitability of this solution depends on the feature requirements of the organization and what they are looking for.
I would rate this solution a seven out of ten.
We use the solution for disk encryption only.
The disk encryption is the most valuable aspect of the solution for our organization. It's the only feature we really use.
There's a lot of manageability within the solution. This is very helpful.
For our company's needs, the solution works very well.
From a retail standpoint, in terms of Microsoft licensing, you need to purchase an enterprise-level version of the licensing tool to get the level of manageability that's needed. However, this is only offered to very large enterprises.
The solution should offer encryption for other items such as shared folders, removable media, etc.
The solution should recreate the key when Windows is upgraded to a newer version.
I've been using the solution for a few years.
The solution is quite stable. Our organization hasn't faced any stability issues while using the product. There haven't been crashes, bugs or glitches. It's quite reliable.
The solution is scalable. We have around ten thousand users on it. Of those, ten are group policy administrators.
We have professional services with Microsoft and they help us if we have some problems. The Microsoft team, in general, have been very good in the past. With BitLocker, however, there hasn't been a need to reach out just yet.
We're just a Microsoft customer. We don't have any specific relationship with the company.
Due to security concerns and company policy, we only ever use on-premises solutions.
I'm not sure which version of the solution we are using.
I'd rate the solution eight out of ten.
It is easy to use. It is usually easy to recover someone's privacy. The manageability is much easier than McAfee. I think that Microsoft is a leader in this area. We are in the Microsoft school so our judgment of McAfee will be a little bit unfair as we recommend Microsoft all the time because of the easy manageability and support. I think that McAfee is designed for a different customer and every time we open a ticket with their support, it takes a very, very long time. The main difference is just the manageability and support. In terms of the solution itself or the functionality, I know that McAfee is very strong, but manageability and support, for us, is much more important. It strengthens the solution for us.
We've been using this solution for almost six years.
The solution is very stable. I think that it's easy to start.
We tested with 300 users to date. The maximum deployment with it is for 300 users. That is not too much, but we are trying to scale it up. I don't think that we'll have a problem because it's the count for minimum deployment for Microsoft to support is already 5,000. I think that it can scale up to 5,000 without much hardware needed.
It is usually based on the number of computers and how this will be leveraged by the user. A normal project takes from one to two months, depending on the numbers. These numbers are read on the different departments and different mindsets of the users, in order to convince them to start correcting their data and explain to them that you will force a policy that will have an impact on their laptops. Afterward, encourage them in how this is chiefly for them. Usually, it takes a month or two months maximum.
It's not about pricing, because we are working with Enterprise companies that already have Windows Enterprise, so BitLocker comes already included as a Windows feature. It's free for Enterprise users. The price is only for deployment. The customer will pay for McAfee, however.
We are a partner for Microsoft here in Saudi Arabia, and one of our customers is interested in deploying Microsoft BitLocker to secure his computer devices and laptops, to encrypt all his data for hard disks, etc. I am already moving to read some documents and have some comparison between McAfee and BitLocker in order to convince the customer to install Microsoft BitLocker because from our insight we see that Microsoft BitLocker is much better than McAfee. That's why I was in need a document just to have a comparison between McAfee and Microsoft BitLocker.
From my point of view, Microsoft is much easier than McAfee. It is easy to deploy and integrate with Active Directory. Then, you have much more integration capabilities than McAfee. Microsoft is stronger and the integration between Microsoft ESP and all other Bit solutions is much better than McAfee. McAfee is a standalone solution right now that will not be efficient for the protection that we are aiming for. We need protection that integrates with all kinds of malware protection solutions. I think that Microsoft BitLocker is much better than McAfee.
If anyone is looking for integration solutions and has a requirement related to integration between Active Directory and integration solutions, I think that he needs to strongly go to Microsoft BitLocker. If integration with Active Directory is not mandatory for him, I think that there are many other solutions in the market that equal or are much stronger than Microsoft.
I would give this solution an eight out of ten. In order to make it 9 or 10, I think that Microsoft would need to work on the desktop optimization deck that is coming with Microsoft to make the deployment much easier than what it is right now. Deployment is okay. As a partner, we can work on it without any issues, but some customers face issues deploying it by themselves because of the difficulty of understanding all of the requirements. The solution is very good and it is manageable for partners, because of their technical value or technical effort. For the level one customer help desk or administrator, however, it's not as easy. They should work on this part and make the deployment much easier.
We use this solution to encrypt the data on three hard drives.
The following areas need improvement:
The product is stable.
There is no technical support that assists with understanding BitLocker.
I have used different solutions, personally, but that was while I was at my previous company.
The initial setup for this solution is straightforward. We needed to change the group policy setting.
I handled the installation myself.
We have two people working on the maintenance of the solution.
I would rate this product a five out of ten.
Preventing data loss in stolen/lost laptops was the primary reason we went for it. It does its job adequately.
Whole disk encryption was what was required from us. Microsoft BitLocker has executed it with minimal effort.
More customization options would have been nice, such as password selection, actions when the screen is locked, etc.